Da mir die Art und Weise, wie Kaat das Tutorial gestaltet hat, gefallen hat, schaue ich es gleich mal ab:
Das LucasFilm Logo
Gesehen in: Star Wars I - VI (direkt nach dem 20th Century Fox Intro)
Benutzte Software: Ulead PhotoImpact XL ®, Adobe After Effects ®, Knoll Light Factory ®
Benötigte Kenntnisse: Grundkenntnisse in PhotoImpact, Umgang mit Pfadwerkzeugen, der Trickkiste und ein Händchen für Kreativität
Schwierigkeitsgrad: mittel
Zur Einleitung...
... erstmal ein paar Worte von mir: ich benutze hauptsächlich Ulead PhotoImpact XL ®, da es dieselben Funktionen hat, wie Adobe Photoshop ®, allerdings in meinen Augen VIEL einfacher aufgebaut ist. Ich benutze die PhotoImpact Reihe schon seit etlichen Jahren und hatte nie Probleme damit. Photoshop-Benutzer wissen garantiert besser als ich, an was es diesem Programm mangelt, aber mir (und uns bei diesem Tutorial) reicht es vollkommen.
Damit dieses Tutorial aber auch den Photoshop-Benutzern eine Hilfe ist, werde ich dieses Tutorial demnächst aktualisieren und an jeder möglichen Stelle Instruktionen geben, die mein Tutorial auf Photoshop übertragen.
Das Tutorial ist eher grob aufgebaut, damit ihr selber herumprobieren könnt und selber (vielleicht bessere) Ergebnisse erzielen könnt. Ich habe, um dieses Tutorial überhaupt zu ermöglichen, lange herumprobiert und bin zu fünf verschiedenen, sehenswerten Logos gekommen.
Also, lasst euch von mir inspirieren, lasst eurer Fantasie freien Lauf und zeigt George Lucas, dass nicht nur er und sein Team gute Ergebnisse bringen kann!
Ich wünsche noch viel Glück beim Ausprobieren.
Schritt 1: Grundbild, Vorlage und Analyse
Wie schon bei Kaat, ist es zuerst wichtig, ein gutes Grundbild zu finden und es dann zu analysieren. Dieses könnt ihr hier bekommen:
klick mich
Schritt 2: Schriftart wählen und in Form bringen
Nun müsst ihr herausfinden, welche Schriftart der Lucasfilm-Schrift am besten entspricht. Ich habe mich auf die Schrift
@ SimSun geeinigt, welche aber nicht sehr verbreitet ist (allerdings gibt es dutzende Schriftarten, die dieser entsprechen).
Der Modus des ?Lucasfilm? sollte am besten auf
3D-Pipe [Rand: 4 Tiefe: 0], der Modus des ?Ltd? auf
3D-Pipe [Rand: 2 Tiefe: 0], eingestellt sein.
Habt ihr dies erledigt, könnt ihr die einzelnen Buchstaben
!!! ihr müsst jeden Buchstaben einzeln schreiben, damit man auch jeden einzeln verformen kann !!! mit dem Verformwerkzeug
Größe ändern und der zusätzlichen Einstellung
Aspektrate nicht beibehalten in die Form bringen, die der Logoform am ehesten entspricht.
Euer Logo müsste dann ungefähr so aussehen:
Schritt 3: Bögen und Kurven
Die Kurven und Bögen des Lucasfilm-Logos waren das Schwierigste ? ich rate euch, einfach ein wenig auszuprobieren, bis euch eure Bögen gefallen. Dazu könnt ihr entweder die
Linien- und Pfeilwerkzeuge benutzen, die ihr in der
Pfadwerzeug-Liste findet (am besten geeignet sind dabei
Spline und
Bezier) oder ihr benutzt die
Umriss- und Zeichenwerkzeuge.
Und auch hier solltet ihr den Modus des Bogens ändern:
3D-Rund [Rand: 7 Tiefe: 1]. Die Kurven habe ich gelassen, wie sie waren.
Nach diesem Nerven aufreibenden Schritt müsste euer Logo ungefähr so aussehen:
Als Nächstes sollten alle Elemente gefärbt werden (dies muss nicht unbedingt an dieser Stelle geschehen, sondern kann schon vorher gemacht werden). Ich habe mich für die Farbe
R:0 - G:135 - B:72 entschieden.
Schritt 4: Schrift in die richtige Form bringen
Wie euch sicher schon aufgefallen ist, bedeuten die einzelnen Buchstaben des ?Lucasfilm? eine Kurve um den darunter liegenden Bogen. Dies ist einer der einfachsten Schritte in diesem Tutorial. Alles, was ihr dazu braucht, ist das
Verformwerkzeug ?Verzerren?.
Nachdem ihr alle Buchstaben zu einer Kurve geformt habt, solltet ihr sie noch einmal mit dem
Auswahlwerkzeug anwählen und
Align Top drücken, damit sie alle oben bündig abschließen ? dann sieht euer Logo ungefähr so aus:
Schritt 5: Erleuchten
Hier nun wieder ein schwieriger Schritt. Diesmal braucht ihr den
Zauberstab, den ihr bei den
Auswahlwerkzeugen findet. Damit klickt ihr in die schwarzen Felder in den Buchstaben (den jetzigen Zustand solltet ihr als UFO-Datei noch mal separat speichern ? das wird später noch mal gebraucht: separat.ufo).
Dann müsst ihr die Option
Erweitern/Schrumpfen? aus dem Pull-down-Menü
Auswahl benutzen. Hier müsst ihr ausprobieren, wie groß ihr euer ausgewähltes Feld erweitern müsst, bis es die Buchstaben so gerade überragt.
Nun öffnet ihr die
Trickkiste, geht im Menü auf
Typeffekt und wählt
Neon 3 aus. Hier müsst ihr wieder mit der Größe variieren ? ich habe mich für die
Breite: 14 entschieden.
Wenn ihr DAS mit allen Elementen des Logos gemacht habt, sollte es ungefähr so aussehen:
Jetzt habt ihr die erste von vier Phasen des Lucasfilm-Logos fertig gestellt. Die nächsten drei werden, nun, da ihr das Grundgerüst geschaffen habt, viel schneller zu machen sein.
Speichert diese Phase separat als PSD-Datei, damit sie nicht verloren geht, wenn ihr jetzt weiterarbeitet.
Schritt 6: Metall
Wenn ihr das Lucasfilm-Intro kennt, wisst ihr, dass es aus vier Phasen besteht: einer grünen Umrandung, dann mit metallenem Hintergrund, dann eisiges Blau, dann ein herbstliches Gold. Wir kümmern uns jetzt um die zweite Phase: dafür braucht ihr erstmal eine Aluminium-Füllung. Die bekommt ihr hier:
klick mich
Öffnet nun separat.ufo, doch anstatt die ausgewählten Flächen zu erweitern, füllt ihr sie mit dem Aluminium (das gelingt euch am besten, indem ihr Aluminium.jpg in der
Trickkiste unter
Meine Galerie speichert). Schneidet die Aluminiumflächen aus
[Strg+X] und fügt sie in unser aktuelles Logo ein
[Strg+V]. Um die Aluminiumfläche unter die beleuchteten Ränder zu bekommen, könnt ihr die Option
Nach hinten [Strg+Alt+Unten] benutzen und sie dann an die richtige Stelle schieben.
Euer Logo sollte dann ungefähr so aussehen:
Speichert diese Phase wieder separat als PSD-Datei, damit sie nicht verloren geht, wenn ihr jetzt weiterarbeitet.
Schritt 7: Eisiges Blau
Benutzt die
rechte Maustaste und drückt auf
Alles einbinden [Strg+Umsch+M]. Dann nehmt ihr wieder den
Zauberstab und wählt diesmal die Fläche ?um? das Logo aus. Geht im Pull-down-Menü auf
Auswahl und dann auf
Umkehren, um das gesamte Logo auszuwählen. Füllt nun das Logo mit Aluminium.jpg.
Das dürfte ungefähr so aussehen:
Jetzt brauchen wir wieder die
Trickkiste und zwar diesmal die
Schaltflächengalerie. Probiert einfach aus, welche Schaltfläche am besten zu eurem Logo passt ? ich habe mich für
A 36 entschieden.
Dann geht im Pull-down-Menü auf
Effekt, dort auf
Ausleuchtung und dann auf
Kühl?.
Euer Logo sollte dann ungefähr so aussehen:
Speichert diese Phase wieder separat als PSD-Datei, damit sie nicht verloren geht, wenn ihr jetzt weiterarbeitet.
Schritt 8: Herbstliches Gold
Dies ist wohl der kürzeste aller Schritte: geht einmal auf
Rückgängig. Dann wieder ins Pull-down-Menü
Effekt,
Ausleuchtung ? diesmal auf
Warm?.
Das sollte dann so aussehen:
Speichert diese Phase wieder separat als PSD-Datei.





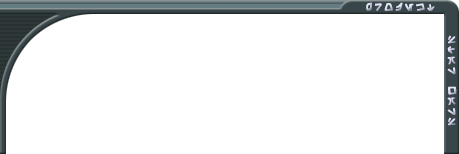
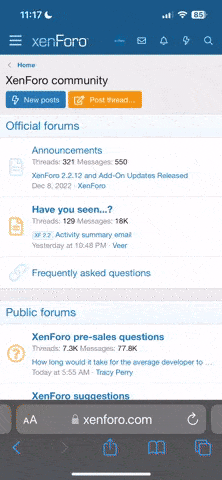


 sag ich dazu nur. Danach habe ich schon immer gesucht. Und da ich nun die Trailversion von after effects habe(vielleicht auch bald die Vollversion) kann ich mitarbeiten. Also danke an euch das ihr doeses Thema eröffnet habt.
sag ich dazu nur. Danach habe ich schon immer gesucht. Und da ich nun die Trailversion von after effects habe(vielleicht auch bald die Vollversion) kann ich mitarbeiten. Also danke an euch das ihr doeses Thema eröffnet habt.  !
! 

















