Nach der Methode von: Xero -
www.blare-studios.de
(nochmal sry an xero wegen dem Missverständnis... er weiß, was ich meine

)
PT ? Hologramme
Mit diesem Tutorial könnt ihr in After FX Hologramme herstellen, die wie in den Prequels aussehen.
Bevor es richtig losgeht benötigen wir ein paar Sachen:
1.
Wir benötigen ein bestimmtes Video (flimmern.mov), welches uns nachher viel Arbeit ersparen wird. Das bekommt ihr
HIER (um es zu downloaden müsst ihr rechtsklick ----> ziel speichern unter klicken

).
ich erkläre nachher noch was es damit auf sich hat.
2.
Wir benötigen ein Video, oder auch ein Bild, von einer Person die vor einem blauen oder grünen Hintergrund steht (der Film sollte nicht über 8 Sekunden lang sein). Ich nehme dafür ein Bild, weil ich kein Video habe. Die Beleuchtung sollte schön hell sein, da wir später sonst Probleme bekommen könnten. Außerdem sollte die Person keine blaue (oder bei grünem Hintergrund dementsprechend grüne) Kleidung tragen.
3.
Wir benötigen einen Hintergrund (z.b. ein Foto von einem Raum, oder ein Bild, welches in einem 3d Programm gerendert wurde), indem das Hologramm sich später ?aufhalten? wird.
___________________________________________________________________________
STEP 1 : Vorbereiten
So, wenn wir das alles haben können wir richtig anfangen:
Wir öffnen After Effects, und erstellen zuerst mal eine Komposition, indem wir am oberen Bildschirmrand auf ?Komposition? und dann auf ?neue Komposition? klicken. Nun öffnet sich ein Fenster, indem man verschiedene Änderungen vornehmen können. Zuerst sollte man bei ?Dauer? die Länge auf ?0:00:08:00? setzen. Das bedeutet, dass unser späterer Film eine Länge von 8 Sekunden haben wird. Die Länge sollte bei maximal 8 Sekunden liegen, da wir sonst später Schwierigkeiten bekommen könnten

.
Wenn wir fertig sind, klicken wir auf OK.
Nun hat sich unten eine Zeitleiste geöffnet und in der Bildmitte ist ein Schwarzer Kasten aufgetaucht. In diesem Kasten werden wir nachher arbeiten.
Als nächstes müssen wir unsere 3 Dateien ?importieren?. Dazu klicken wir auf ?Datei? und dann auf ?importieren?. Nun klicken wir noch mal auf ?Datei...? und es öffnet sich ein Fenster.
In diesem Fenster wählen wir als erstes unsere Datei mit dem blauen Hintergrund aus, und klicken auf ?öffnen?. Nun sehen wir, dass in dem Fenster am linken Bildschirmrand ,neben ?Komp 1? noch ein weiteres Symbol aufgetaucht ist. Dieses kleine Symbol ist unser Film.
Nun importieren wir, auf die gleiche Weise, auch noch unser ?flimmern.mov? und unser Hintergrundbild. Bei dem flimmern.mov handelt es sich übrigens um diese Streifen die man immer auf den Hologrammen sieht.
STEP 2 : Die Effekte
So. Nun haben wir im linken Fenster unsere drei Filme importiert. Nun kommt der etwas kompliziertere Teil der ganzen Sache:
Wir klicken auf den Film mit dem Blauen/Grünen Hintergrund, und ziehen ihn in den schwarzen Kasten. Wir sehen nun, wie er im schwarzen Kasten erscheint. Auch in der Zeitleiste hat sich was getan.
Wir machen nun folgendes: Wir markieren den Film unten in der Zeitleiste, und gehen auf ?Effekt? ---> ?Keying? ---> ?Farbbereich?. Nun sollte sich ein weiteres Fenster öffnen, indem wir ein weißes, leeres Kästchen erkennen können.
Jetzt wird es kompliziert:
Um das Blau in unserem Filmchen zu entfernen, klicken wir auf die oberste der drei Pipetten.
Wenn wir das getan haben, klicken wir in dem Arbeitsfenster irgendwo auf das Blau.



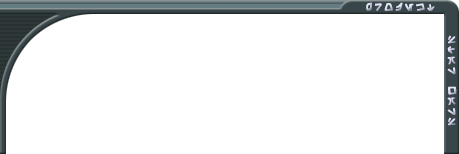
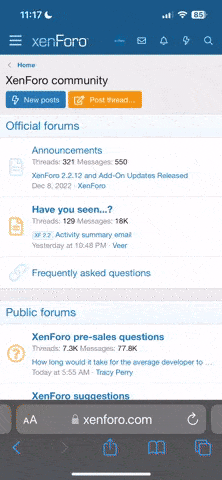
 ^^
^^















